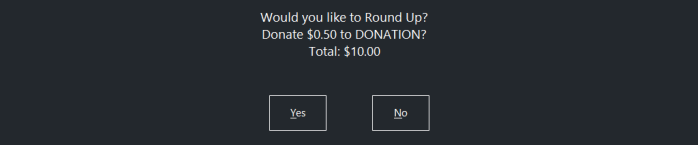
When this function is configured and enabled, Idealpos will display a prompt to round up the final sale amount on the POS Screen to the next whole dollar.
The rounded amount will be paid to the pre-configured Received Account function.
This functionality can be used to donate funds to a charity or to Tips, depending on what is desired by the site or venue.
To skip to a specific section within this topic, click on one of the following links:
Complete the following steps to enable this function:
Each Tender that is used at the site will need to have the "Allow Overcharging To Tips" option enabled.
By enabling this option, the Overcharging To Tips function can still be used if the Round Up prompt is answered as "No" and the amount is overcharged to a tender.
Go to: Back Office > Setup > Function Descriptors > Modify each Tender that is being used and enable the "Allow Overcharging To Tips" option.
Any Donations that are made will need to be linked to an appropriate Receive Account Function.
If there's already an existing Receive Account function that can be used for this purpose, this can be skipped.
Go to: Back Office > Setup > Function Descriptors > Received Account 1 to 4.
Locate an unused Received Account function, modify it and set the Description as required.
E.g. Description: DONATION
Tip!
Unused Received Account functions will be labelled as "RA #", where # is the number of the unused Received Account function.
If the Donations will be paid out to a charity or an external party, a Paid Out Function should also be configured.
Go to: Back Office > Setup > Function Descriptors > Paid Out 1 to 4.
Locate an unused Paid Out function, modify it and set the Description as required.
E.g. Description: PAYOUT DONATIONS
Tip!
Unused Paid Out functions will be labelled as "PO #", where # is the number of the unused Paid Out function.
The Received Account function that was configured for the Donation function will need to be linked to the Overcharging to Tips function.
This is so that when the sale is rounded up (Overcharged to Tips), the overcharged amount will be correctly recorded against the Received Account function that has been configured for this purpose.
Note!
The Received Account function that is configured below is used for the Overcharging to Tips function for all tenders, not just EFTPOS.
Go to: Back Office > Setup > POS Terminals > Select a Terminal > Modify > EFTPOS Settings > Overcharging to Tips > Select the Received Account Function that has been configured above.
If the Donations will be paid out to a charity or an external party, a Payout button should be created on the POS Screen.
Go to: Back Office > Setup > POS Screen > POS Screen Setup > Select a POS Screen Layout > Buttons.
Select a POS Screen tab where the Payout Donations button is required (e.g. Admin) > Locate a blank unused button and configure as follows:
When the sale amount is not a whole dollar (e.g. $10.50, $9.95, etc.), the POS Screen will display a prompt to Round Up and will display the amount to round up by and the final amount after being rounded up.
If the sale amount is a whole dollar (e.g. $10.00, $5.00, $20.00, etc.), the round up prompt will not be displayed.
The Customer Receipt will show the amount that was rounded up for donation.
If the Donations are to be paid out to a charity or an external party, the Payout Donations button (as configured above) can be used to pay out the required amount.
From the POS Screen, select the POS Screen tab that contains the Payout Donation button.
Enter the amount that needs to be paid out, then press the "Payout Donation" button.
If required, the amount that has been donated can be retrieved by running the Financial Report (see Reporting on Donation amounts below).
The amount will appear as a line in the sale against the Paid Out function that has been configured for "Payout Donation".
Press the ENTER button to go to the Tender screen.
If prompted to round up for donation, select "No".
Select a tender from the tender screen to payout the donations.
A receipt will be printed with the paid out amount.
All amounts that have been rounded up for donation will appear in the Financial Report against the Receive Account that was configured for this functionality.
All amounts that have been paid out will also appear in the Financial Report against the Paid Out function that was configured for this functionality.
Go to: Back Office > Reports > Financial > Financial Report > Specify the Date Range and any other required options > Press "View".
Donations will be shown next to the "Donations" Received Account.
Paid Out Donations will be shown next to the "Payout Donations" Paid Out function.